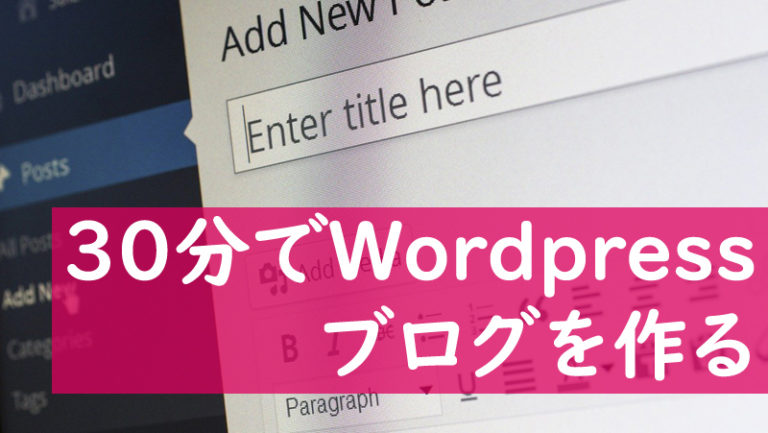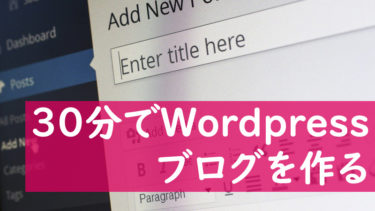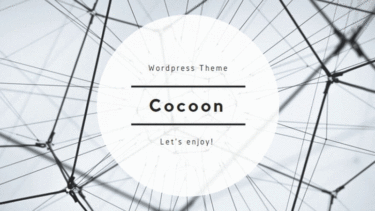私はよくフリーランスや会社員の友人から、「どうやったらWordPressブログって作れるの?」と聞かれます。
その時には、PCを持参してカフェなんかでちゃちゃっと作ってあげています。作業としては、30分もあればできる内容だからです。
ここでは、以下のような悩みを持っている人に、WordPressブログを一番簡単に作る方法を、初心者でもわかるように画像なども交えてわかりやすく解説します。
- ブログって興味あるけど、アメブロでいいんじゃないの?
- WordPressって何なの?
- サーバーを借りる方法がわからない
- WordPressブログを作る時のサーバーって何を選べばいいの?
- ブログを副業にしてみたい
この手順に沿ってWordPressブログを作れば簡単に作れますので、安心してください。
私はWordpressでブログを始めて副収入を得ることができましたし、アウトプットすることで仕事のスキルも上がり、仕事も得られるようになりました。何より文章を書くのが楽しくなりました。
これだけのメリットがあるブログを始めない手はありません。みなさんもぜひWordPressブログを作ってみてくださいね!
WordPressブログの作り方の流れ
WordPressブログを作る全体像としては、以下の作業を行えばOKです。
- サーバーをレンタル
- 独自ドメインを取得
- ドメインとサーバーの紐付け
- WordPressをインストール
- テーマを設定
- WordPressの初期設定
- WordPressプラグインをインストール
サーバーとドメインをレンタルし、ドメインとサーバーが紐づける手続きを行います。
設定が終わったら、サーバーの中にWordPressというツールをインストール。その後、サイトの機能やデザインを決めるテーマをインストールします。
たったこれだけでWordPressブログの出来上がりです。後は初期設定をして、プラグインをインストールすれば完成です。工程は多くないですし、大変ではないですよね?
以下より、実際にWordpressブログを作る各工程を詳しく解説していきます。
サーバーをレンタルする
WordPressブログを表示するには、サーバーをレンタルしなくてはなりません。
サーバーとは、WordPressブログのデータを入れる箱のようなものです。サーバーにブログのデータを入れることで、ネット上にブログを表示することが初めて可能になるのです。
有名なサーバーは?
サーバーはサーバー会社からレンタルしますが、ロリポップ、さくらサーバーあたりのサーバーが有名ではあります。
ただ、これらのサーバーは速度が遅いのでやめたほうがいいです。
Googleは最近特にサイトの表示速度を重視しているので、なるべく速いサーバーを使った方がいいからです。
高速サーバーならどれ?
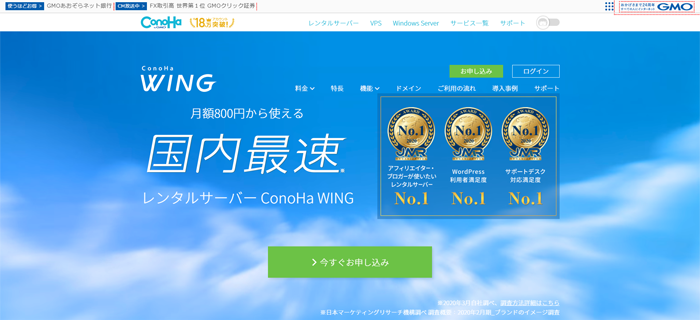
低めの料金で表示速度が速いのは、エックスサーバーかConoHa WINGです。
私としては、初心者はConoHa WING![]() を利用するのがよいと思ってます。
を利用するのがよいと思ってます。
というのも、Conoha WING![]() は、国内トップレベルのスピードなのにも関わらず、価格もエックスサーバーなどの他のサーバーより安く、ドメインも無料でついてくるからです。
は、国内トップレベルのスピードなのにも関わらず、価格もエックスサーバーなどの他のサーバーより安く、ドメインも無料でついてくるからです。
ConoHa WINGとは?
Conoha WING![]() はGMOインターネットが運営するサーバーであり、Wordpressで高速表示されるようにチューニングされたサーバーです。国内の他のレンタルサーバーと比較しても、最もサーバー処理速度が早かったというデータもあります。
はGMOインターネットが運営するサーバーであり、Wordpressで高速表示されるようにチューニングされたサーバーです。国内の他のレンタルサーバーと比較しても、最もサーバー処理速度が早かったというデータもあります。
私はこのサーバーに変えたことで、ものすごく表示速度が上がりました。Google Pagespeed Insightsで、スマートフォンの速度の評価が80点から98点まで上がってます。
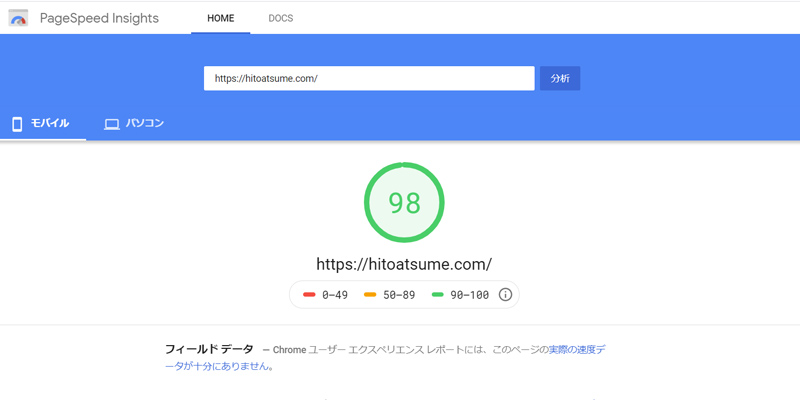
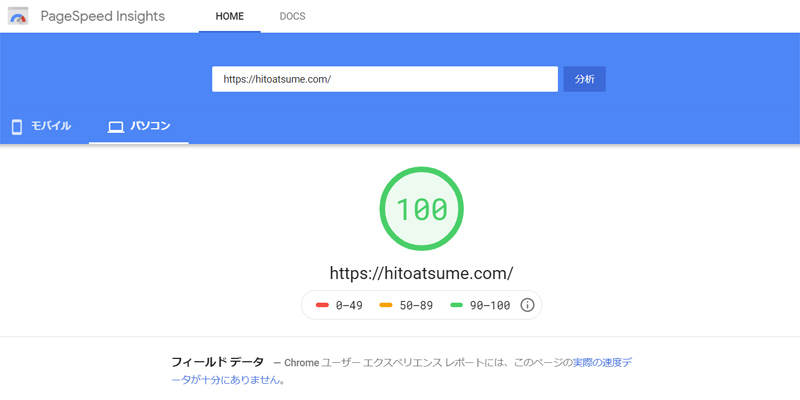
価格としては、1年レンタルすると、エックスサーバーが月間1000円はかかるのに対し、Conoha WINGは月間900円で借りられます。さらには初期費用無料、ドメインが無料なので、年間にしたら5000円以上は変わってきます。
転送量などのスペック的にもConoha WINGの方が条件がいいので、圧倒的に「ConoHa WING![]() 」をおすすめします!
」をおすすめします!
高速サーバーへのよくある反論
WordPressブログを始めた時は記事がないのだから、速度を気にせず安いものにした方がいいという意見がありますが、私はそれはやめた方がいいと思います。
コンテンツを書いた時に、ロリポップだと1ページ目に表示されないものが、Conoha WINGだと1ページ目に入ったりします。それによって集客も変わってきます。
初めから早いサーバーを使っていないと、検索順位がなかなか上がらず、アクセスが集まらずにモチベーションが下がってしまう可能性もあるのです。
また、始めに安いサーバーを使ってしまうと、後で速いサーバーに乗り換えるという作業が必要になります。ロリポップなどの格安サーバーとConoHa WINGは年間で4000円程しか変わりません。
であれば、スピードも速いConoHa WINGを使うのがよいと思います。効率を上げるためのこの程度の投資を惜しむようでは、WordPressブログで集客は絶対にできないので注意してくださいね。
Conoha WINGのレンタル方法
ConoHa WINGをレンタルする方法を解説します。
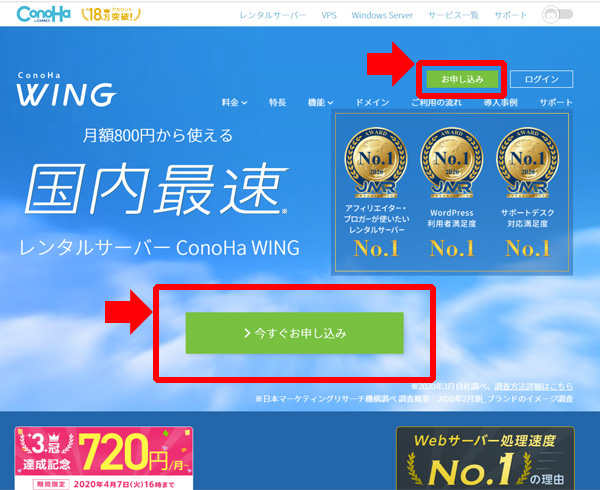
情報入力
まず、Conoha WING![]() で、「お申し込み」ボタンを押します。
で、「お申し込み」ボタンを押します。
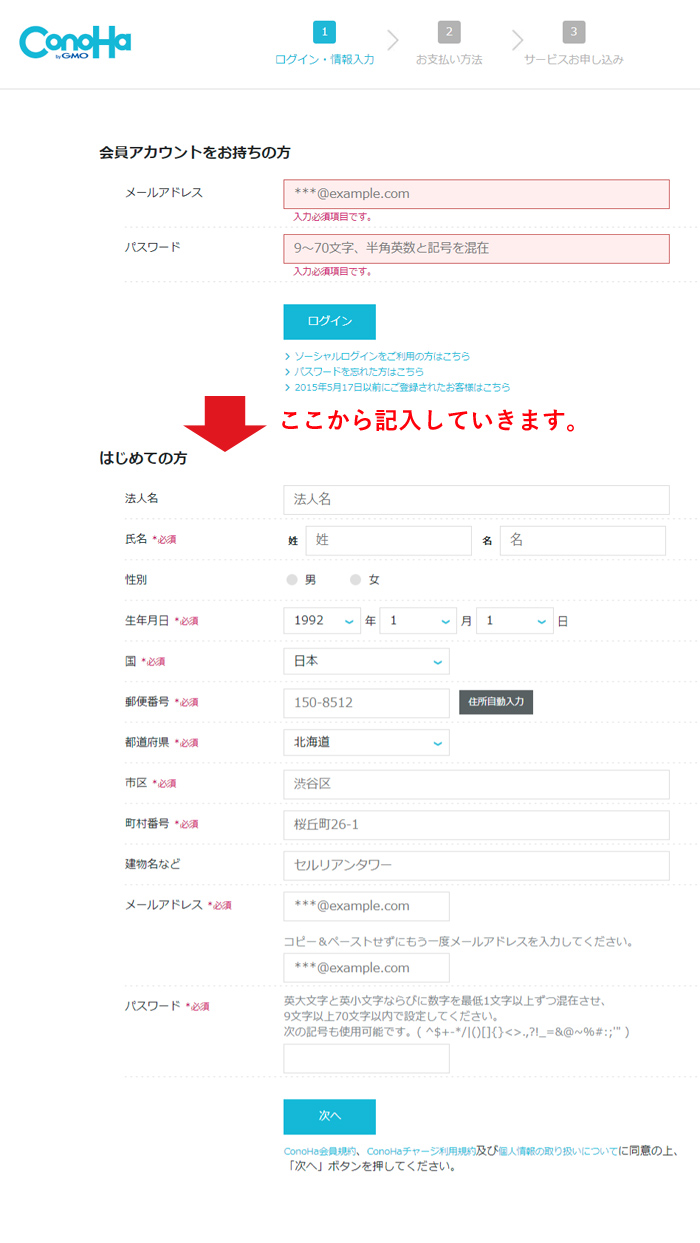
申し込みボタンを押したら、アカウント作成ページが表示されますので、アカウント情報を入力していってください。氏名・生年月日・郵便番号・メールアドレス・パスワードを入力して、「次へ」を押します。
電話/SMS認証
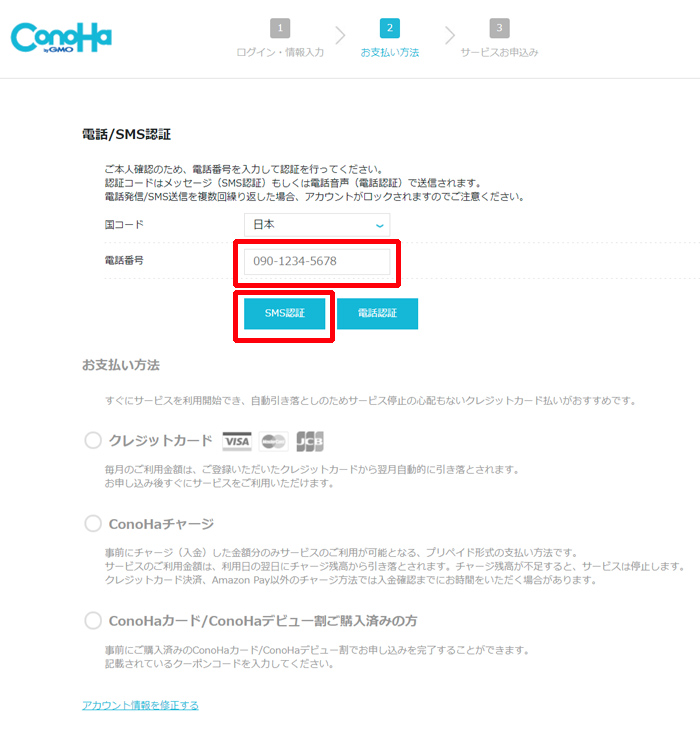
次に、「電話/SMS認証」のページに進みます。「電話番号」に自分の電話番号を入力して、SMS認証もしくは電話認証を行ってください。SMS認証の方が楽なのでおすすめです。
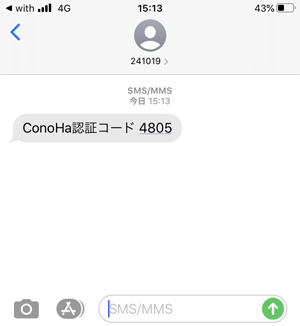
携帯電話に送られてきた4桁の番号を、入力欄に入れると次の画面に進みます(上の番号は私のものなので入力しないでください)。
支払い方法登録
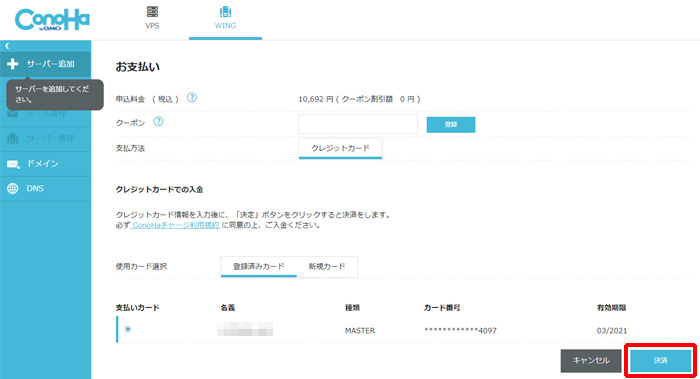
「お支払い」のページに遷移します。クーポンがある場合には、コードを入力してください。
支払い方法は以下の5種類から選べます。
- クレジットカード・デビットカード
- Amazon Pay
- 銀行決済(ペイジー)
- コンビニ支払い
- PayPal・AirPay
好きな方法の情報を登録して、「決済」ボタンを押すと、決済が完了します。銀行決済などは手数料もかかりますので、すぐに決済できるクレジットカードや電子マネーがおすすめです。
プラン選択
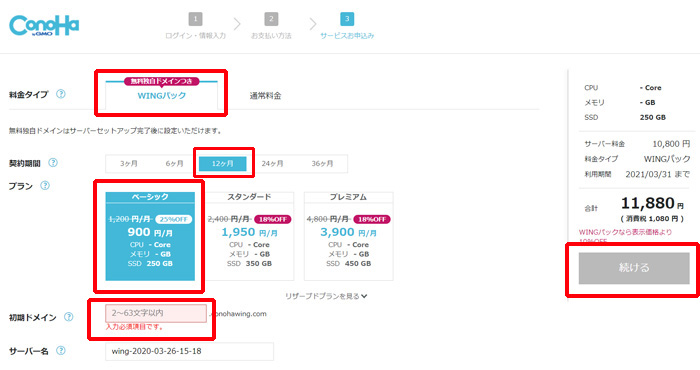
ここで申し込むサーバーのプランを選択をします。「料金タイプ」は、「WINGパック」にしてください。こちらの方が安いです。無料独自ドメインがついてきますが、必要なかったら解約できます。
「契約期間」は長いほど月額が安くなります。1年は最低でもブログを書けると思うので、おすすめは12か月です。
「プラン」は「ベーシック」を選びましょう。「スタンダード」は、WordPressブログでは持て余すほどのスペックなので必要ありません。
「初期ドメイン」の「○○.conohawing.com」は仮のドメインであり、後でレンタルしたドメインに変更するので、「○○」何の文字列でもいいです。好きな文字列を入れてください。これで右側の「追加」のボタンを押します。
独自ドメインの取得
ConoHa WINGサーバーの設置が完了したら、次に独自ドメインを取得します。
ドメインとは?
オリジナルのWordPressブログを作るには、ドメインをレンタルする必要があります。ドメインというのは、「https://sample.com」の「sample.com」部分のことです。
ドメインはインターネット上の住所であり、WEBサイトを識別するものです。ひとつのWEBサイトにひとつのドメインが存在します。
独自ドメインは、自分の好きな文字列を選ぶことができます。ただし、すでに他の人が利用しているドメインは利用することができません。
独自ドメインの種類は?
独自ドメイン末尾につく「.com」「.net」「.info」など、ドメインにはたくさんの種類があります。
comとinfoの違いによって、アクセスが減るということはありませんので安心してください。
ただし、.infoや.siteなどは一般のユーザーにあまり認知がされておらず、不信感を持たれる心配があります。リスクを避けるのであれば「.com」の利用をおすすめします。
また、日本語ドメインは、URLをシェアする時などに不便になるのでやめておいた方がいいです。ドメインの文字列はWordPressブログタイトルを表す文字列にし、読者の記憶に残りやすく、また手打ちで入力しやすい簡単なドメイン名がおすすめです。
独自ドメインをレンタルする
ConoHa WINGでサーバーをレンタルする手続きが完了したら、以下のドメインの取得画面が表示されます。
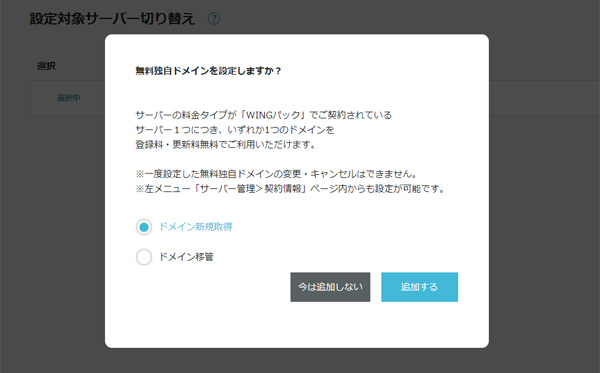
「ドメイン新規取得」を選択して、「追加する」を押してください。
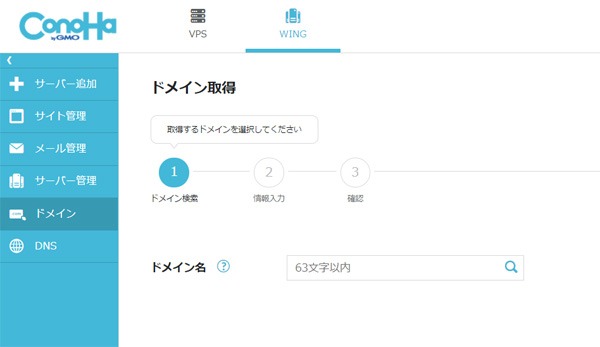
「ドメイン検索」画面が表示されますので、自分のWordPressブログのドメインにしたい文字列を入力してください。
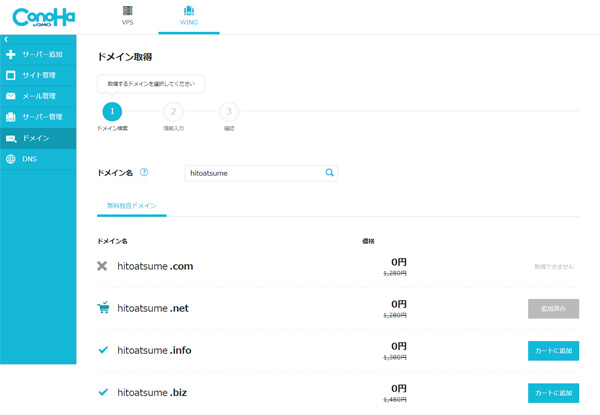
ドメインを入力して検索すると、上のようにそのドメインが利用できるかどうかが一覧で表示されます。自分が利用したいドメインを「カートに追加」してください。
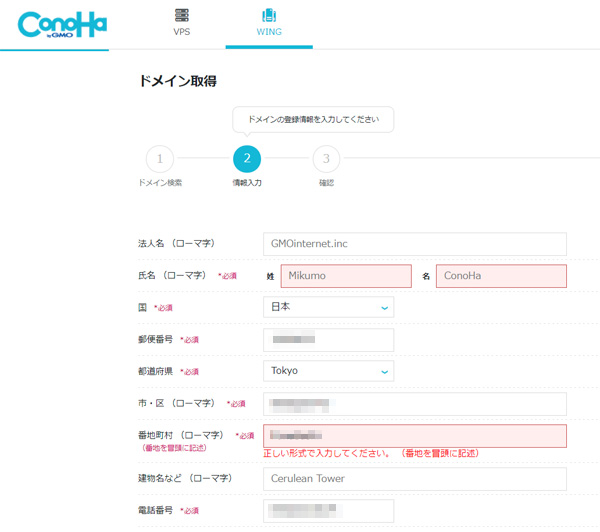
個人情報の入力画面が出るので、必須の項目を入力します。その次の画面で、ドメインの決済画面が出るので、0円で「決済」をしてください。これで独自ドメインをレンタルすることができました。
ConoHa WINGでサーバーを借りるのがドメインが無料なのでお得ですが、もし借りないならば、お名前.com![]() でドメインをレンタルするのがおすすめ。キャンペーンもやっていて一番安くレンタルできます。
でドメインをレンタルするのがおすすめ。キャンペーンもやっていて一番安くレンタルできます。
「ConoHa WING」に独自ドメインを追加
独自ドメインを取得しましたが、これだけではWordPressブログに独自ドメインが適用されていない場合があります。
サーバーの管理画面の、サーバー管理→ドメインを確認してください。
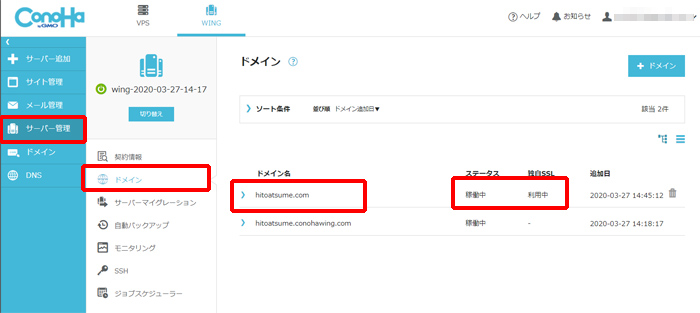
「ドメイン名」の部分に先ほど取得した独自ドメインが表示されていれば問題ありません。また、「独自SSL」が「利用中」になっているかもチェックしてください。
ここに独自ドメインが表示されていない場合には、独自ドメインを追加する作業を行います。
- 「サーバー管理」をクリック
- 「ドメイン」をクリック
- 「+ドメイン」をクリック
- 「新規独自ドメイン」をクリック
- 「独自ドメイン」を入力
- 「無料独自SSL」で「利用する」をクリック
- 「保存」をクリック
この手順で、独自ドメインをConoHa WINGのサーバーで利用できるようになりました。
ドメインとサーバーの紐付け(ConoHa WING以外のサーバーの場合)
もしConoHa WING以外のサーバーを利用した時には、ドメインとサーバーの紐づけという作業が必要になります。
ConoHa WINGを利用している場合には、こちらを押して先に進んでください。
ドメインとサーバーは購入しただけだと、それぞれが関連するものだとは証明できていません。ドメインとサーバーの持ち主が同じであることを証明し、サーバーの内容をドメインに表示するという設定をしなくてはならないのです。
ここでは、念のためにロリポップでサーバーを借り、お名前.comでドメインを取得した場合を例に、その方法を解説しておきます。
各ワードの意味などはあまり知る必要がないですので、ただ手順に従って設定をしてください。
サーバーのネームサーバー確認
ロリポップのネームサーバーは以下です。大体サーバー会社のサイトには、ネームサーバーのアドレスが書いてあります。
同じように他のサーバーでもネームサーバーがありますので、「サーバー会社名 ネームサーバー」と検索すると探すことができます。
| プライマリネームサーバー | uns01.lolipop.jp |
|---|---|
| セカンダリネームサーバー | uns02.lolipop.jp |
ネームサーバー設定
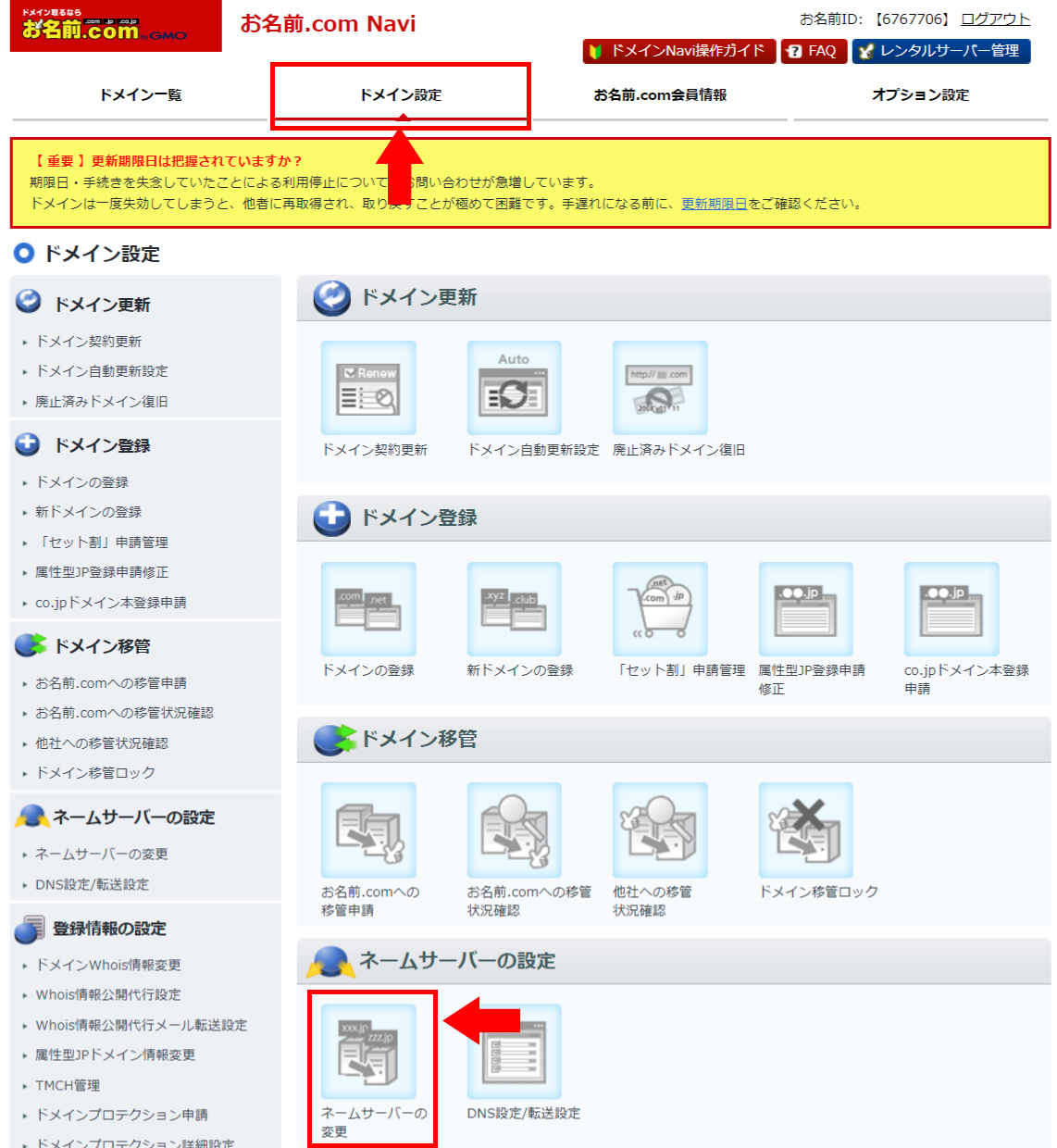
お名前.comにログインし、ヘッダーメニューの「ドメイン設定」をクリック、メニューの中の「ネームサーバーの変更」をクリックしてください。
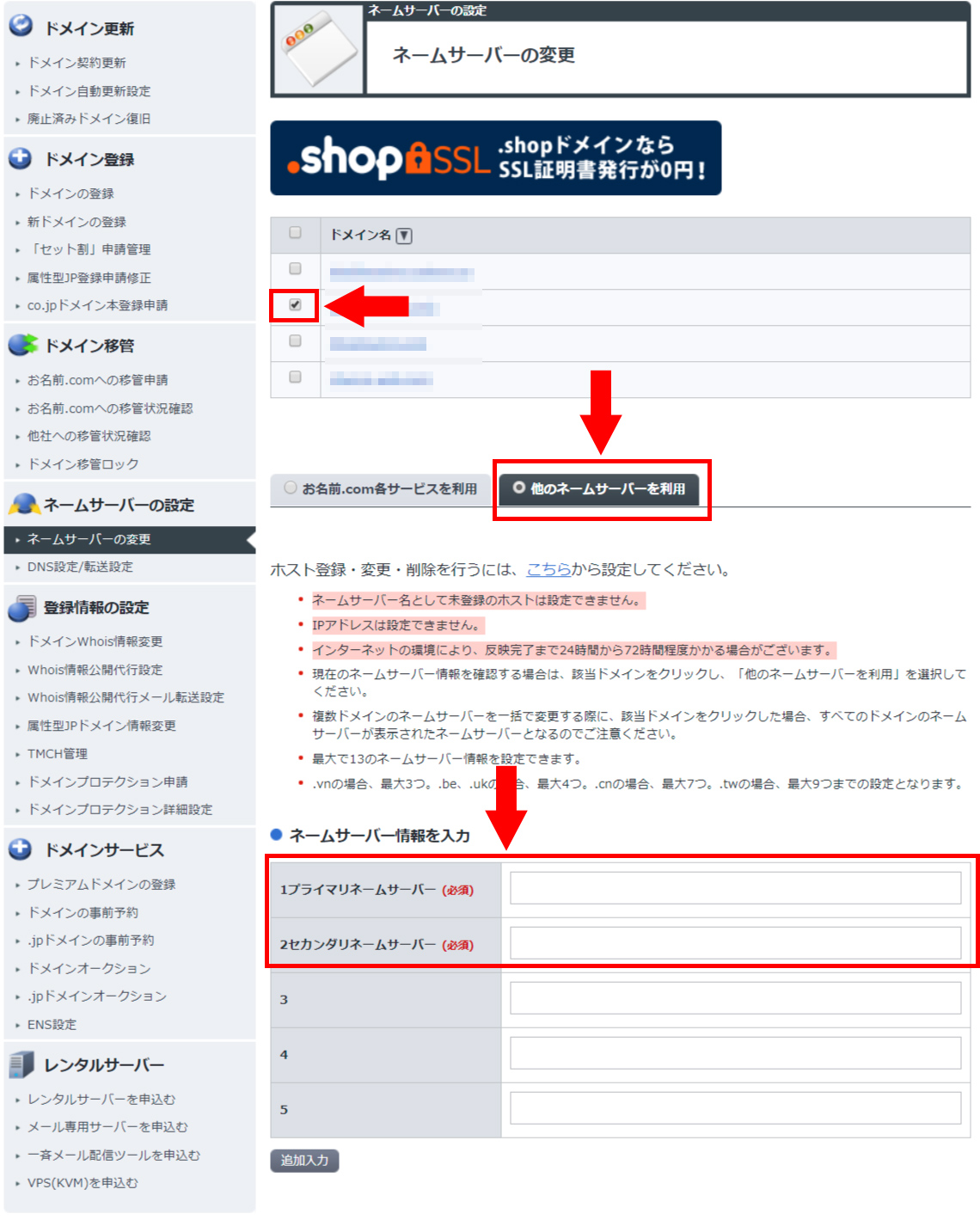
ドメインの一覧が表示されるので、ネームサーバー設定をするWordPressブログのドメインにチェックを入れてください。
次に、「他のネームサーバーを利用」のタブに切り替えて、表示される「プライマリネームサーバー1」「プライマリネームサーバー2」に、「uns01.lolipop.jp」「uns02.lolipop.jp」を入力してください。
これでネームサーバーの設定が完了ですが、反映されるまでには時間がかかることがありますが、長くても大体1日くらいで反映が完了します。
独自ドメイン設定をする
次に、ロリポップ側で独自ドメインを使えるように設定します。以下のユーザー画面にログインしてください。
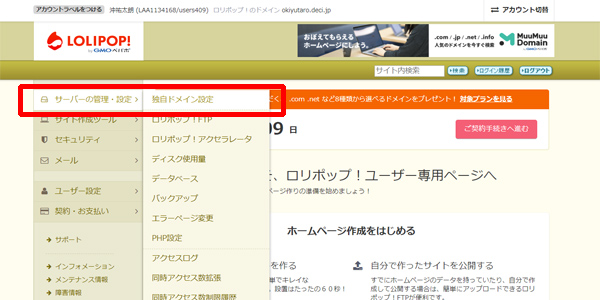
左メニューの「サーバーの管理・設定」→「独自ドメインの設定」をクリックしてください。
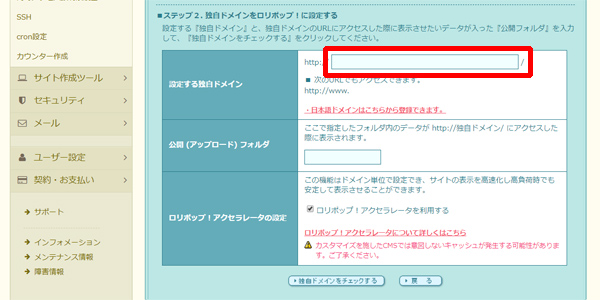
「設定する独自ドメイン」に、お名前.comで取得したWordPressブログのドメインを入力しましょう。設定が完了したら以下の画面が表示されます。
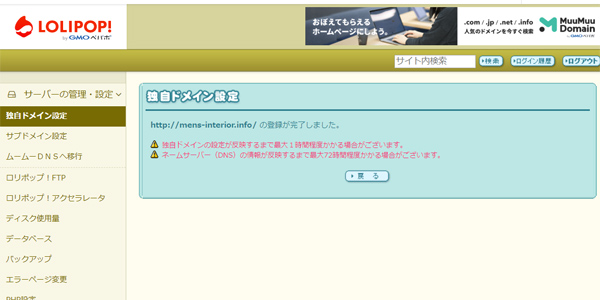
これでお名前.comで取得したドメインで、サーバーの内容を表示できるようになりました。WordPressブログにサーバーの内容が反映されるまで、時間がかかることがありますので、気長に待ちましょう。
WordPressのインストール
WordPressとは、あらゆる機能機能が初めから用意されており、簡単にサイトが作れるようにセッティングされたツールです。今では、このWordpressを利用したブログが最もメジャーな作り方です。
大体のサーバー会社にて、ワンクリックでサーバー内にWordpressをインストールする機能があります。
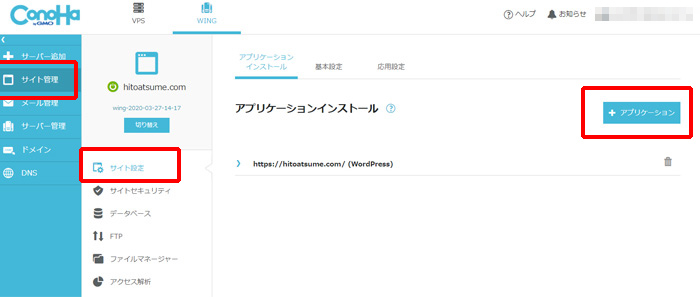
ConoHa WINGの場合にも、コントロールパネルにログインして、左メニューの「サイト管理」→「サイト設定」をクリックします。サイト右側にある「+アプリケーション」→「アプリケーション情報」→「保存」でWordpressをインストールできます。
「アプリケーション情報」で入力する項目は以下を入力してください。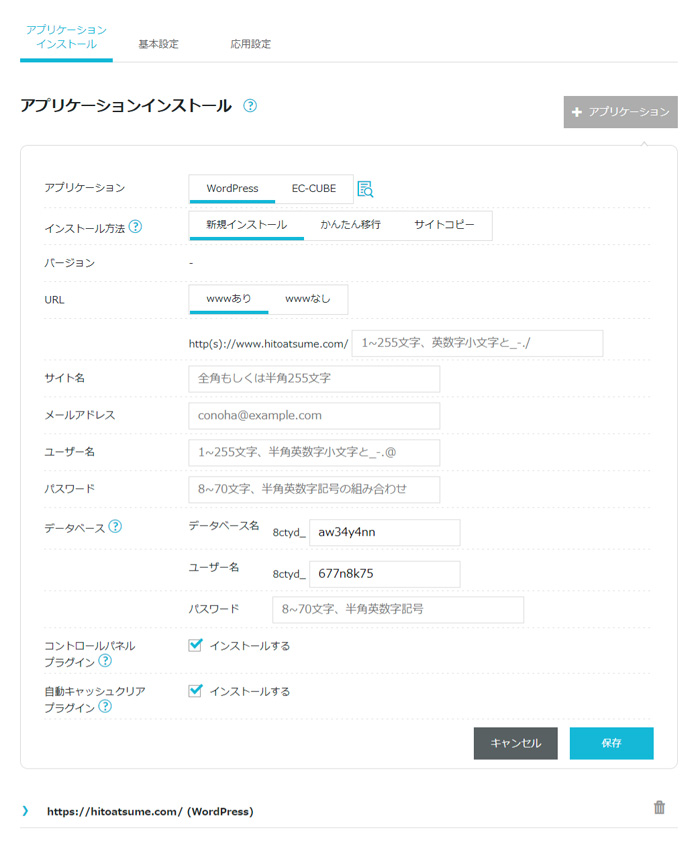
- アプリケーション:WordPress
- インストール方法:新規インストール
- バージョン:最新バージョン
- URL:wwwなし、その下の入力欄は空欄に
- サイト名:WordPressブログの名前(後で変更できます)
- メールアドレス:WordPressからの通知が来るアドレスです
- ユーザー名:WordPressのログイン時に利用する文字列です
- パスワード:WordPressのログイン時に入力するパスワード
- データベース:WordPressのデータベースの設定。好きな文字列で。
お疲れさまでした。ここまでの作業で、Wordpressブログをネット上で見れるようになりました。
独自SSL設定
ConoHa WINGの管理画面では、独自SSLを利用できるように設定をしましたが、WordPress上でも設定をしないとSSL化をすることはできません。
SSL化とは、URLを「http」から「https」にすることであり、暗号通信を可能にしてくれる仕組みです。
お客様の個人情報やクレジット情報をネットから盗むことができなくなるので、絶対に利用しましょう。
WordPressでのSSL化
WordPressをインストールした状態だと、まだ細かな設定はできていません。
しかし、今のうちに修正しておかなくては、あとで大変になるSSL設定があります。
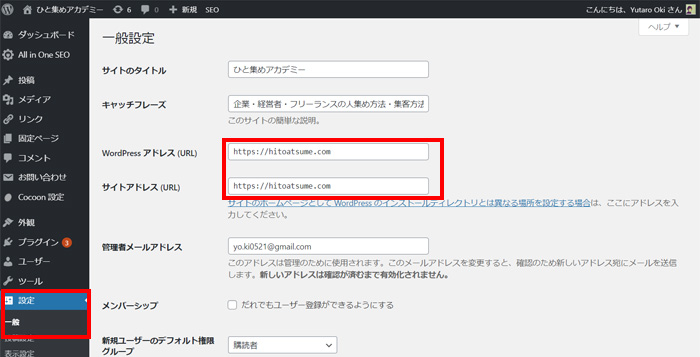
まず、「https://独自ドメイン/wp-admin/」より、管理画面にログインします。管理画面の左メニュー「設定」→「一般」をクリック。
「WordPress アドレス (URL)」「サイトアドレス (URL)」にサイトのURLが入っていると思います。
このURLの「http://」の部分を「https://」に変更してください。これでログインしなおすと、完全に常時SSL化が出来ます。
WordPressテーマを設定
「https://ドメイン/wp-admin/」で、管理画面に入ることができるようになりました。
ただ、この状態というのは初期設定の状態であり、デザインも初期のものです。
WordPressテーマとは?
そこで、「テーマ」をインストールすることになります。「テーマ」とは、デザインや機能がセットになったテンプレートのことです。
テーマには、無料のものがたくさんあるのでとても便利です。Wordpressを使ってとりあえずブログを始めたいという方は、この無料テーマを使うのがおすすめです。
これをワードプレスにインストールすることで、ワンクリックで様々な機能やデザインを利用できるようになります。
おすすめのWordpressテーマは?
無料テーマでは、初心者には「Cocoon」が使いやすいです。あらゆる設定をワンクリックでできる仕様になっていて、初心者の人でも簡単にいろんな機能を使えます。とにかく使い勝手がいいですよ。ちなみに、私のサイトもCocoonで作っています。
ただ、WordPressブログを本気で運用して稼ぎたいという人は、SEO対策がされているテーマを利用するのがよいです。
いくつか利用した私としては、「The・Thor![]() 」やWING(AFFINGER5)がよかったです。
」やWING(AFFINGER5)がよかったです。
これらは「稼ぐ」ことに対応したテーマであり、SEO対策も万全、かつ商品を売るのに便利な機能も豊富です。
WordPressテーマのインストール方法は?
WordPressテーマを利用するには、2つの方法があります。ひとつはWordpress上のテーマをインストールする方法、もうひとつはテーマファイルをアップロードする方法です。
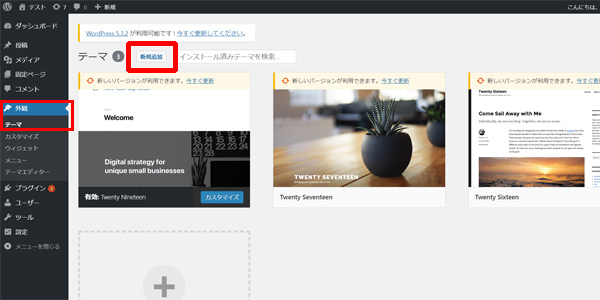
Wordpress上でインストールする方法は、まず管理画面の左メニューの「外観」→「テーマ」のページを開きます。ページ上部にある「新規追加」をクリックして、あらゆるテーマの中から好きなテーマを選んで、「インストール」→「有効化」で使うことができます。
もうひとつの、テーマファイルをアップロードする方法は、外部のサイトからテーマファイルをダウンロードします。そのZIPファイルをWordpressの管理画面からアップロードします。
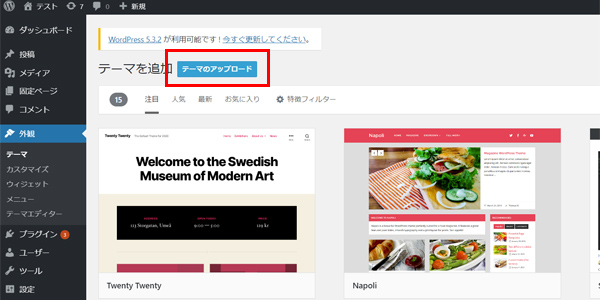
「外観」→「テーマ」→「テーマのアップロード」でテーマのZIPをアップロードすることで、テーマが利用できるようになります。ここでは試しに「Cocoon」をアップロードしてみてください。
Cocoonのテーマは、こちらからダウンロードできます。
ここまでの手順で、デザインが入ったWordpressのブログを公開することができました。あとは細かな設定をして、記事を書いていくだけです。わくわくしますよね!
慣れると、ここで説明したWordpressブログ作成作業を30分くらいで終わらせられるようになります。それくらい簡単なので、ぜひWordPressブログを始めてみてください。
WordPressブログ作成後にすべき設定
WordPressブログ作成後には、必ず設定すべき項目があります。一番初めに設定しておきましょう。
カテゴリ
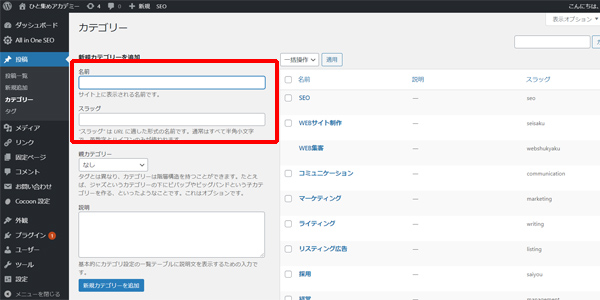
WordPressブログを作成していくと、各記事をまとめたカテゴリが必要になります。カテゴリは先に作成しておくと、サイトのテーマと各記事がぶれることがなくなります。
カテゴリは、「投稿」→「カテゴリ」で設定しましょう。スラッグには、そのカテゴリがわかる英語を入れましょう。
メニュー
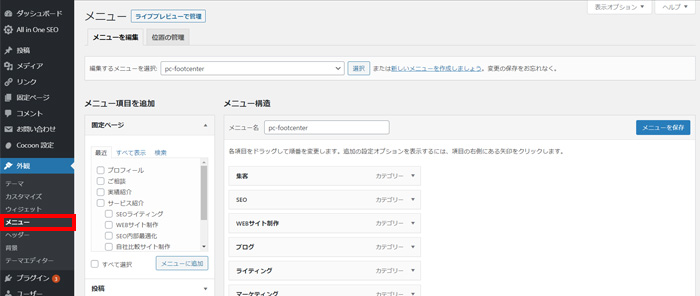
ヘッダーやフッター部分、スマホサイトのタップメニューなど、WordPressブログにはメニューが必要です。まず初めにメニューを設定しましょう。
メニューは、「外観」→「メニュー」で設定します。「新しいメニューを作成しましょう」をクリック後に、メニュー名を英語で作成してメニューを入れていきましょう。順番も好きな順にできます。
メニューは、カテゴリを作成してから作成しましょう。
ウィジェット
WordPressブログでは、サイドカラムに入れる要素を簡単に追加できます。
例えば、人気記事一覧や新着記事の一覧、カテゴリ名、タグクラウドなど、様々な要素をサイドカラムに設定することができます。
「外観」→「ウィジェット」で設定できるので、左の「利用できるウィジェット」から選んで、右側のウィジェットのなかに入れていきましょう。
パーマリンク設定
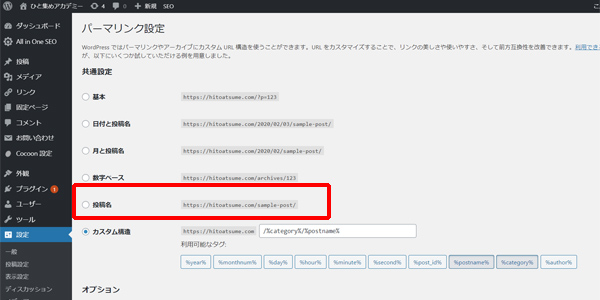
「設定」→「パーマリンク設定」で「共通設定」を「投稿名」にしましょう。こちらは、URLに記事のスラッグを表示するというものです。
投稿を作成するときには、タイトル下のURL設定欄で、投稿名を英数字で作成しましょう。
こちらの投稿名を利用すると階層が少なくなることで、若干SEO効果があると考えられます。
WordPressブログで入れた方がいいプラグイン
WordPressには、「プラグイン」といってWordpressにインストールすると、簡単に豊富な機能を利用できるツールがあります。
例えば、プラグインを入れるだけで、問い合わせフォームを作成できて問い合わせを受けられるようになったり、画像のデータを自動で圧縮してくれたりなど、たくさんのプラグインがあります。
ここでは、Wordpressブログを作った時に、入れておくと便利なプラグインを紹介しておきます。
Cocoonには、たいていの機能が初めから入っているのであまりプラグインを追加しなくてもいいですが、下記のプラグインはWordpressに入れておくと便利なので、ぜひインストールしましょう。インストールした後には、必ず「有効化」をしてください。
All In One SEO Pack
「All In One SEO Pack」は、SEOの様々な設定を簡単にできるプラグインです。
初心者はとりあえず、XMLサイトマップの作成、カノニカルURL、ホームタイトルの設定を行っておきましょう。
Classic Editor
WordPressの初期設定のエディターは使いづらいです。
「Classic Editor」を入れると、Wordのような感覚で使えるエディターを利用できるようになります。
Akismet Anti-Spam
WordPressブログにコメントフォームを設置していると、スパムと思われるコメントやトラックバックが送られてきます。そのスパムを分類して防いでくれるのがこのプラグインです。
WordPressをインストールした状態でインストールされているので有効化しましょう。
EWWW Image Optimizer
「EWWW Image Optimizer」は、自動で画像のサイズを圧縮してくれるプラグインです。
いちいち画像を圧縮してサイトにアップするのはとても手間がかかります。その手間をなくしてくれるのです。
ページの表示速度というのはSEOでも重要ですので、このプラグインは必ずWordPressブログに入れるようにしましょう。
Broken Link Checker
「Broken Link Checker」は、リンク切れを知らせてくれるツールです。
リンク切れはSEO的にもよくないですし、ユーザーに不便を与えてしまいます。プラグインで定期的にチェックしましょう。
PuSHPress
「PuSHPress」は、ページの更新情報をクローラーに知らせて、Googleの検索結果に早く掲載するためのプラグインです。
検索結果に早く掲載されることで、記事をコピーされるリスクを防ぎますし、インデックス登録リクエストの手間をなくしてくれます。
まとめ
この記事では、Wordpressブログを公開するまでの作り方を解説しました。難しいと思ったかもしれませんが、ここで紹介した方法通りにやれば簡単にできるのでやってみてください。
手順をまとめると、以下です。
- サーバーをConoHa WING
 で借りる
で借りる - ドメインをConoHa WING
 で無料で借りる
で無料で借りる - サーバーにWordpressをインストールする
- WordPressにテーマを入れる
- WordPressの初期設定をする
- プラグインを入れる
さあ、WordPressでのブログライフの始まり始まりです!
ブログで収入を得たいという人は、ブログで商品を紹介して購入してもらわなくてはなりません。
それをアフィリエイトというのですが、アフィリエイトをするためにはASP(アフィリエイト・サービス・プロバイダ)に登録しなくてはなりません。
▶次は『登録すべきASPは「8つ」。アフィリエイト初心者はこれだけでOK!』を読んでみてください。
ASPに登録したら、いよいよ記事を書いていきます。でも、記事を書くことに抵抗があるという人は多いと思います。
書くのには基本のテクニックがあります。この基本を押さえれば、すらすら書けると思いますので、ぜひ以下の記事を読んでチャレンジしてみてください。