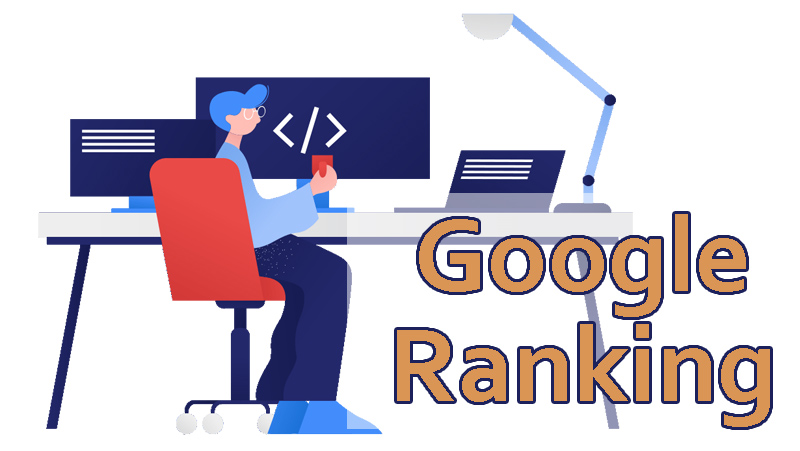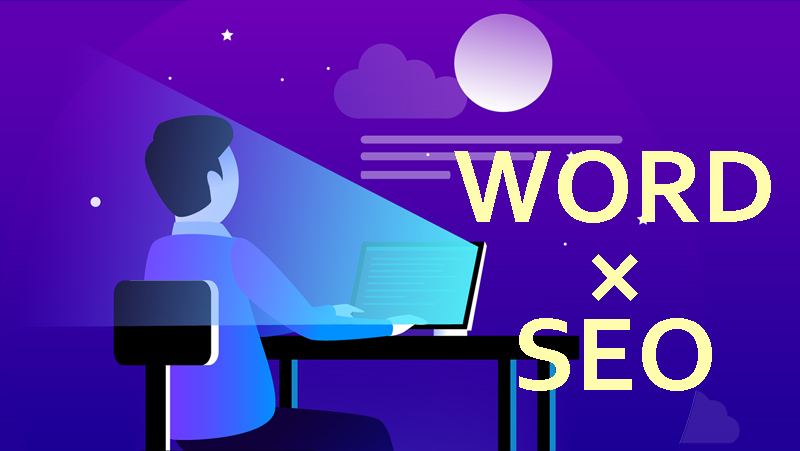『Screaming Frog SEO Spider Tool(スクリーミング・フロッグ・SEO・スパイダー)』をご存知ですか?SEOに携わる人であれば知っている方が多いと思いますが、一般的にはあまり知られていないツールかもしれません。
『Screaming Frog SEO Spider Tool』は、自社のSEOチェックや競合会社のSEOの状況を知るのにとても便利なツールです。WEBサイトに関わる仕事をしている方なら、全員利用すべきというくらいおすすめです。
今回の記事では、『Screaming Frog SEO Spider Tool』の見方や使い方、料金などを解説していきます。SEOでの活かし方なども紹介しますので、ぜひ参考にしてみてくださいね!
『Screaming Frog SEO Spider Tool』とは?
『Screaming Frog SEO Spider Tool』とは、ひと言でいえばWEBサイトのURLを入力するだけで、そのサイトの情報をくまなくチェックして一覧にしてくれるツールです。
『Screaming Frog SEO Spider Tool』では、サイト内の全URL、H1タグやH2タグ、metaタグの文言と文字数、発リンクや被リンクや内部リンク、プロトコルコード、全画像のファイルパスなど、WEBサイトの中のありとあらゆる情報を抽出してくれます。XMLサイトマップも404ページや301ページ以外だけを抽出することもでき、とても便利です。
『Screaming Frog SEO Spider Tool』の名前はずいぶん長いので、よく「スパイダーツール」とか「カエル」という略称で呼ばれることが多いようです。
以下では、実際にScreaming Frog SEO Spider Toolを使い始める流れを解説します。
Screaming Frog SEO Spider Toolの使い方
Screaming Frog SEO Spider Toolをインストール
『Screaming Frog SEO Spider Tool』はソフトウェアなので、利用するにはPCにダウンロードしなくてはなりません。
https://www.screamingfrog.co.uk/seo-spider/
上のリンクのページを開き、「Download」をクリックしてください。
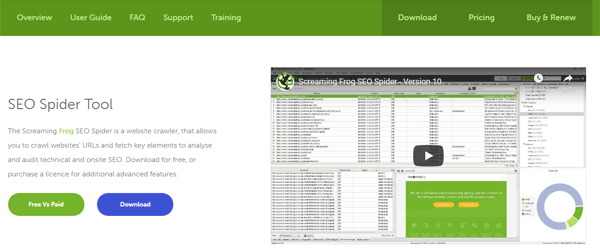
クリックすると自動でPCのOSを読み取り、ダウンロードボタンが表示されます。OSが合っている場合はクリックし、規約画面が出ますので「Accept」をクリックしダウンロードしてください。
また、ダウンロードボタンの隣の「Free Vs Paid」では、無料版と有料版の違いを表でみることができます。無料版では500ページまでしか調査することができません。
ただ、Screaming Frog SEO Spider Toolの無料版でも基本的な機能は使えるので、500ページよりもページ数が多い場合に有料版を利用するのがよいかと思います。
インストールが完了したら、『Screaming Frog SEO Spider Tool』を起動してください。
Screaming Frog SEO Spider Toolを起動
起動すると、上のような画面が表示されます。画面上部のロゴの右側に入力欄がありますので、ここに調査をしたいサイトのURLを入力し「Start」を押してください。
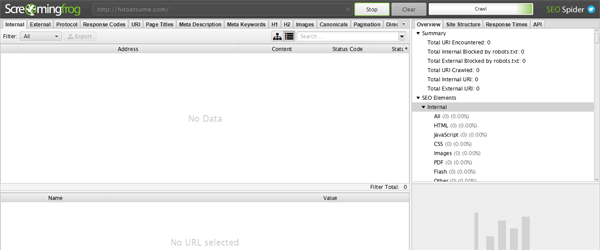
Startするとクローリングが始まります。そして、右上の進捗を知らせるバーの「Crawl」が100%となると、全URLのチェックが完了ということです。全URLをチェックした結果はリスト上に表示されます。
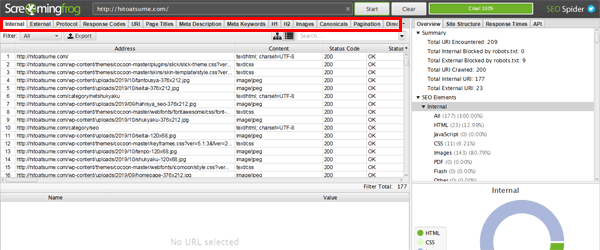
Screaming Frog SEO Spider Toolの機能解説
Screaming Frog SEO Spider Toolのメインタブ
『Screaming Frog SEO Spider Tool』上部にある各タブをクリックすることで、各タブのテーマに沿った項目を見ることができます。さらに左上の「Filter」によって、一覧を絞り込むこともできます。
ここでは、各タブによってどのような一覧をみることができるかを解説します。
Internal
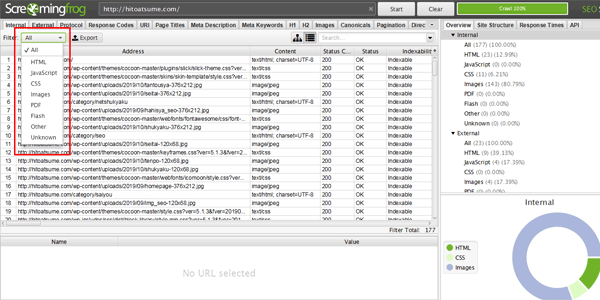
Internalとは、「内部」という意味です。このタブでは、調査したサイトのサーバー内の内部ファイルすべてのパスとその属性を一覧でみることができます。
HTMLやCSS、Javascript、画像ファイルと、そのファイルのstatusコードやtitle、description、H1の内容や文字数などすべてが一覧になっています。サイト内部をひと目で捉えたい場合に利用することができます。
External
Externalは、Internalの反対で「外部」という意味です。これは、対象サイトからの外部リンクをすべて一覧にしてくれます。
jQueryを外部から読み込んでいる場合などもリスト化しますし、外部輪駆にrel=”nofollow”タグをつけていたとしても取得します。発リンクが切れていないかをチェックするのに便利です。
Protocol
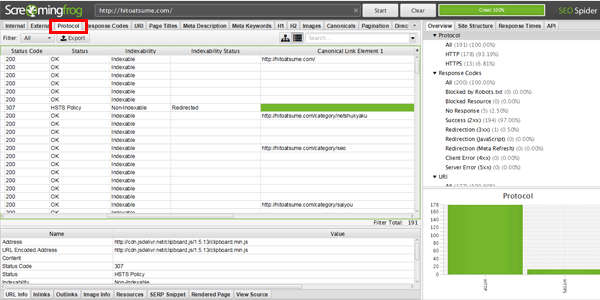
Protocolとは、「通信規約」のことです。各ファイルを送受信するときに必要な情報が一覧にされます。
どのようなファイル形式か、その送信に問題がないか、サーバーにインデックスされているか、正規のファイルURLが示されているかなど通信で必要な要素が正常かを一覧にしてくれます。
Response Codes
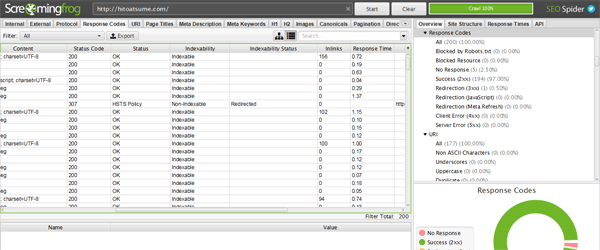
「Response Codes」では、WEBページを開く時のHTTPリクエストのレスポンスの情報をみることできます。サイト内のファイルをブラウザで読み込むときには、サーバーとやり取りを行ないますが、そのレスポンスの情報が一覧にしてくれるのです。
通信状態を「Status Code」でみることでき、「Indexability」では検索エンジンのロボットがインデックスできているかが、「Response Time」でそれぞれのファイルを取得するための時間、「Redirect URI」ではリダイレクト先のURLがわかります。
URI
「URI」では、URIについての情報がまとまっています。
サイト内のすべてのURIとCanonical Linkやエンコードされたアドレスをみることができます。
Page Titles
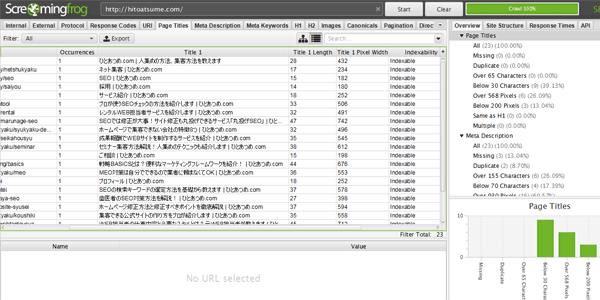
「Page Titles」は、その名の通り全ページのTitleタグを一覧にしてくれます。タイトルの内容、文字数、ピクセルサイズを知ることができます。こちらは検索結果に表示されるタイトルです。
Meta Description
「Meta Description」では、全ページのディスクリプションタグの中身のテキストとその長さ、ピクセル数を知ることができます。Descriptionとは、検索結果のタイトルの下に表示される説明文のことです。
Meta Keywords
「Meta Keywords」では、全ページのMeta Keywordsタグの中身と、その文字数の長さなどを知ることができます。
しかし、現在ではMeta KeywordsをGoogleはチェックしていないので、この機能を利用することはほぼないといえます。競合サイトでこのタグを設定しているページは、Keywordsを知ることができるので参考にできます。
H1、H2
「H1」「H2」のタブでは、全ページのH1タグ・H2タグの内容と文字数を取得することができます。H2タグは2つまで取得できます。
Images
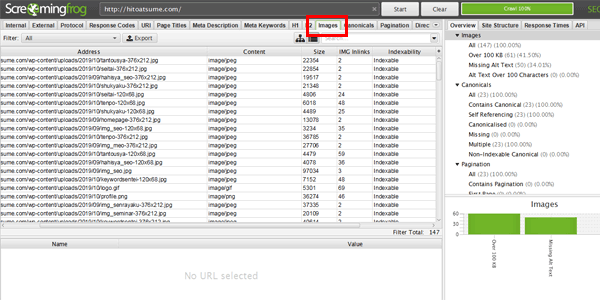
「Images」では、全画像のパスとデータ量などを一覧でみることができます。画像は大きすぎるものを利用してしまうと、表示速度が遅くなってしまうので注意が必要です。
Canonicals
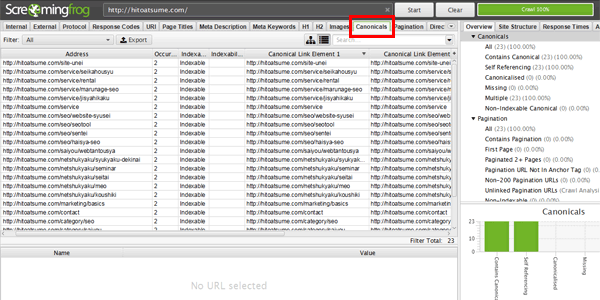
「Canonicals」では、全ページのCanonicalタグに入っているURLを見ることができます。Canonicalタグは正規URLを知らせるものですので、正しいものに設定されているかを確認しましょう。
Pagenation
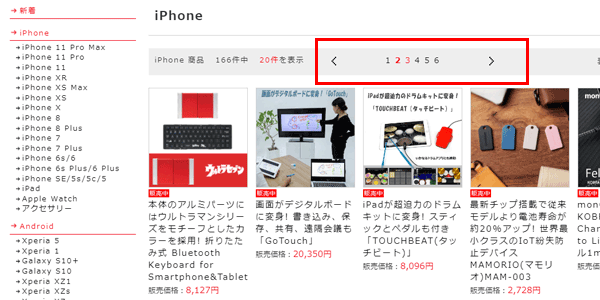
「Pagenation」では、全ページの「rel=”next”」「rel=”prev”」の中身のURLを見ることができます。「rel=”next”」「rel=”prev”」とは、例えばブログ一覧や商品一覧ページにおいて複数ページある時に次のページや前のページへの遷移するボタンへのリンクにつけるものです。このPagenationタグの使い方が間違っていることがあるので注意が必要です。
Directives
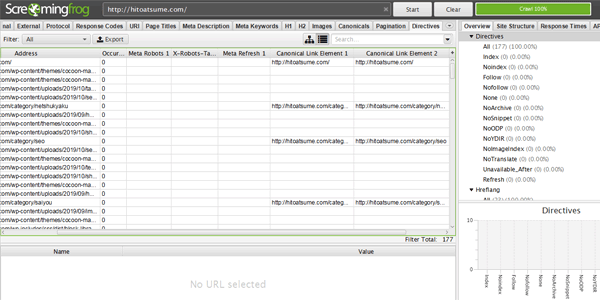
「Directives」とは「指令」という意味です。各ページの検索エンジンへの指令を一覧で表示してくれます。
Meta RobotsタグやCanonicalタグなどをまとめてみることができます。ただ各項目は他のタブでも見ることができます。
Hreflang
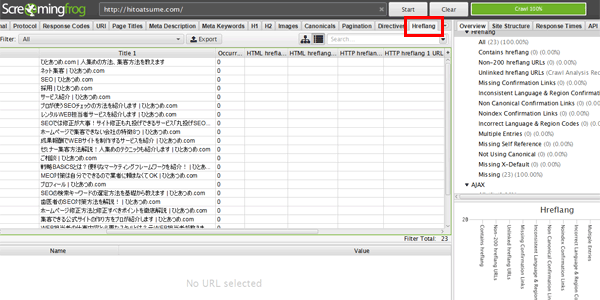
Hreflangタグとは、多言語サイトで検索ユーザーに対して、適切な言語を表示するためのタグです。
全ページのHreflangタグの指定と設定しているURLを一覧にしてくれます。
AMP
「AMP」とは、モバイル端末で表示する簡易的なページのことです。このAMPを設定している場合に、その内容を表示してくれます。
Screaming Frog SEO Spider Toolの便利な機能
サイトマップ作成
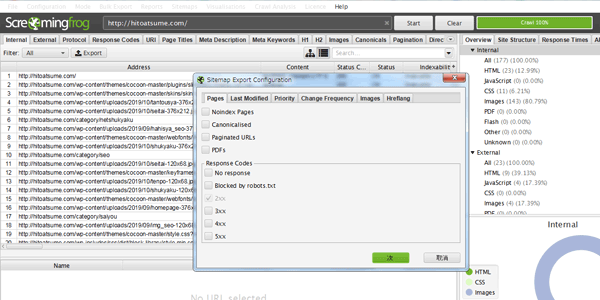
上で説明したようにURLのリサーチが完了したあとには、sitemap.xmlを作成することができます。
ツール上部に「Sitemaps」というボタンがありますので、この中の「XML Sitemap」をクリックします。サイトマップでは、Noindexが書かれているものを除いたり、ステータスが200、300、400などのステータスを指定してサイトマップに追加したり、PDFは除くことができて便利です。
他のツールではページ数の制限があることが多いですが、このツールでは有料版であれば、ページ数に制限なくサイトマップに記述することができます。
条件を絞って検索
ツール画面右側の「Overview」の部分で、各タブの結果を細かな要素ごとにわけて見ることができます。
例えば、「Page Titles」であれば「文字数が65文字以上のもの」や、「H1」であれば文字が入っていないページなど、要素ごとにみることができます。問題点を早く見つけるのにとても便利な機能ですので、ぜひ使いましょう。
SEOでのScreaming Frog SEO Spider Toolの使い方
SEOの仕事で「Screaming Frog SEO Spider Tool」を使う時には、見るべきポイントがあります。このポイントを抑えておくと、SEOがスムーズにできますので抑えておきましょう。
URLを入力、データを抽出
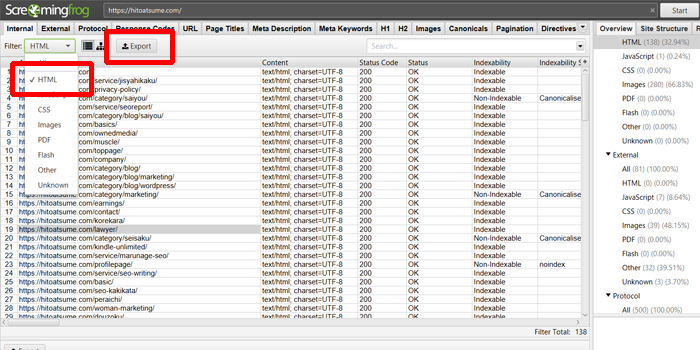
まず、SEOを行うサイトのURLをコピーし、「Screaming Frog SEO Spider Tool」に入力してstartします。
500ページまでのデータをチェックしてくれますので、完了したら「Filter」で「HTML」を選択した後に、「Export」でデータを抽出してください。
これによって、データをエクセルで取得することができます。ダウンロードしたデータは、「internal_html」という名前のファイルになります。
HTMLをチェック
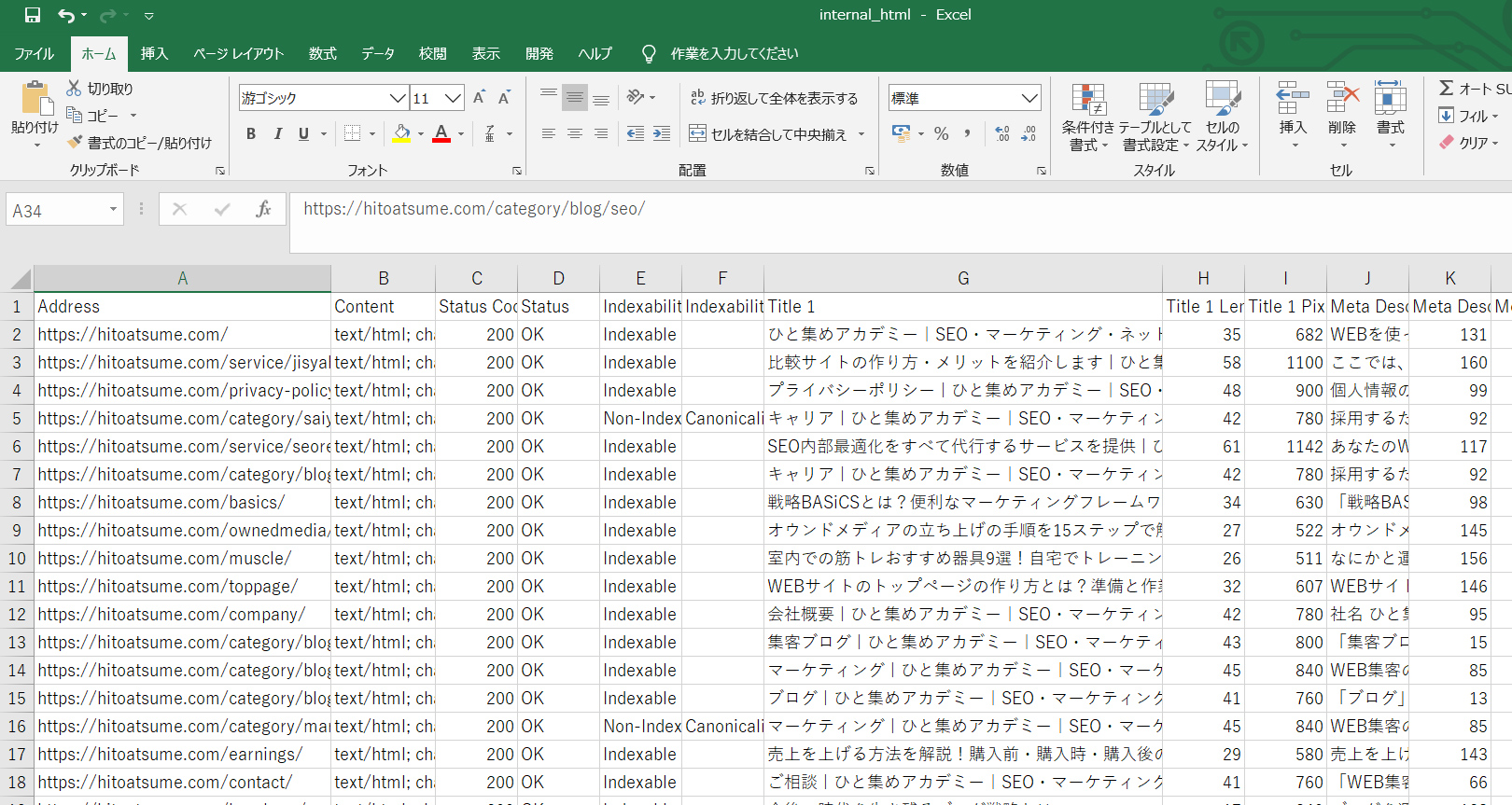
このファイルでHTMLやタグ、構成に問題がないかをまずチェックします。こういった要素は、SEOにおいて基本になるので最適化しましょう。
エクセルでファイルを開き、以下の項目をチェックしていきましょう。
- Status Code:404エラーのページがないか
- Title 1:重複になっていないか、設置されているか
- Meta Description 1:重複になっていないか
- H1-1:きちんとH1が設定されているか
- H2-1:きちんとH2が設定されているか
- Canonical Link Element 1:全ページでcanonicalタグが設定されているか
- rel=”next” 1:ページ送りがある場合には入っているか
- rel=”prev” 1:ページ戻りがある場合には入っているか
これらがきちんと設定されているかを見て、設定されていない場合には修正してください。
上位表示ページの被リンクをチェック
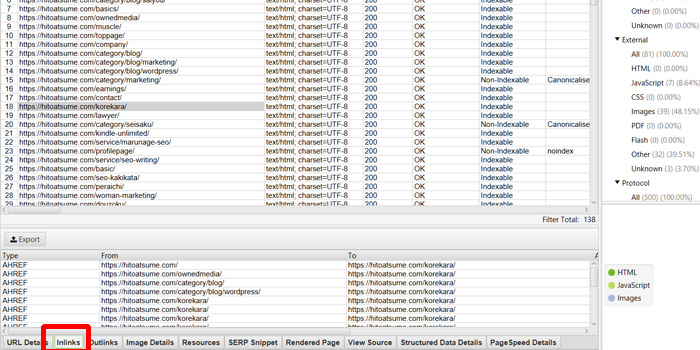
ここまでの作業で、自社サイトのHTMLを確認したら、上位表示している競合サイトをチェックしていきます。
競合サイトが上位表示している理由として、被リンクが影響している可能性があります。だからこそ、競合サイトよりも上位表示を目指そうとするときに、どんなサイトからどれくらい被リンクをもらったらいいかがわかります。
上位表示サイトすべてで被リンクが多い場合には、同じ検索キーワードで上位表示するのは難しいと思われます。別のキーワードでページを作るという選択ができます。
上位表示ページの発リンクをチェック
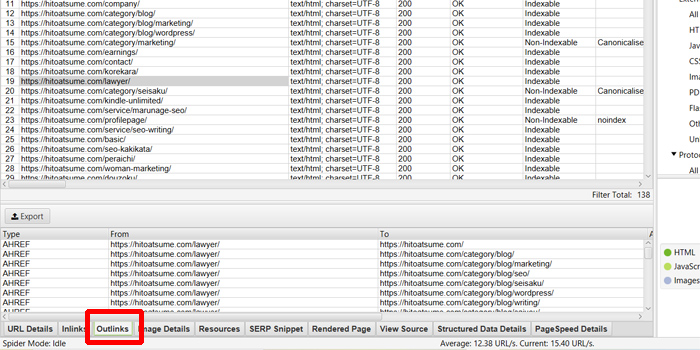
また、サイトからの発リンクもSEOにおいては重要です。競合サイトの上位表示ページから、リンクが張られているサイトをチェックしましょう。
発リンクとは、どういったサイトと関係があるのか、引用しているサイトは何なのかを表すものであり、SEOに影響を及ぼします。
「Screaming Frog SEO Spider Tool」の「outlinks」を選択することで、発リンクをみることができます。
競合サイトが発リンクをしているページをチェックして、自分も同じようにリンクを張れないかを考えましょう。
Screaming Frog SEO Spider Toolの費用
『Screaming Frog SEO Spider Tool』は、無料版と有料版があります。無料版では、500ページまでサイトを調査することができます。
有料版は、年間£149です。「£」はスターリング・ポンドであり、英国の通貨です。1ポンド140円の場合で20,860円です。
大体2万円くらいで、これだけ機能が豊富なツールを使うことができるのはかなりお得かと思います。
日本円でのレートは、こちらでチェックできます。
まとめ
今回は、『Screaming Frog SEO Spider Tool』というツールの使い方を解説しました。このツールにはたくさんの機能があり、今回紹介できなかった機能もあります。ぜひ自分で他の機能も調べてみてください。
「Screaming Frog SEO Spider Tool」を実際にどうやってSEOに活かすかというのは、以下の記事で解説していますので、ぜひ読んでみてください。
また、とても便利なので500ページ以上の大規模サイトのSEOを行うときには、有料版を購入するのがおすすめです。
SEOのチェックを行う上で、『Screaming Frog SEO Spider Tool』は必須といっていいほど便利です。ぜひ使い方を覚えて、サイト作りに活かしてみてください!
Screaming Frog SEO Spider Tool似た機能のツールとして、『Website Explorer』があります。こちらは完全無料のツールなのですが、その分サイトの調査に時間がかかります。
うん千ページあるサイトだと完了するのに1日くらいはかかります…。時間がかかっても、無料でいいという人は、このツールを利用しましょう。
この記事が、少しでもあなたのお役に立ち、お楽しみいただけたのであれば、お友達との共有やフォローしてもらえると嬉しいです。